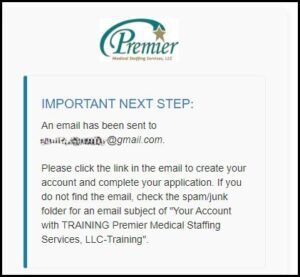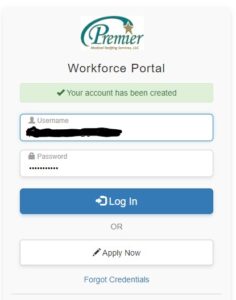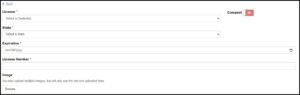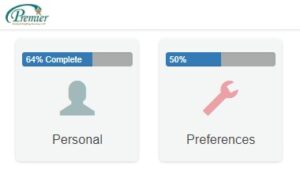Premier Medical Staffing Services Offers Workforce Portal
Premier offers Workforce Portal, a single profile account to help you focus on your experience and healthcare career needs. Manage your information and documentation in one online portal from any device to create a streamlined process from application to onboarding to assignment with Premier Medical Staffing Services.
This is not a mobile app. It is a web-based platform that is responsive on any device. We recommend bookmarking your Workforce Portal on your computer in Google Chrome or Microsoft Edge. If you prefer to access this on your mobile device, add it as a shortcut or tile to your home screen.
Highlights of Workforce Portal
There are many advantages to creating and maintaining your Workforce Portal account with Premier.
Job Preferences
Create and manage your job assignment preferences such as state location, shifts, and availability date.
Credential Management
Upload and update credential data and documents such as CPR card, Driver’s license, BLS, and more.
Job Search
Search jobs based on job preferences then view the start date, shift, location, description, and estimated weekly pay rate.
Job Alerts
Sign-up to receive email or text alerts when job assignments open that match your preferences.
Job Application
Review and submit your interest of a job assignment. Your Premier Talent Acquisition Manager is immediately notified to help complete the process of interview or profile submission.
Tests
Complete mandatory skill checklists and competency testing from your mobile or desktop.
Workforce Portal Support Library
Click on the links below to go to the section to help better navigate your Premier Workforce Portal account.
How to Create Your Workforce Portal Account
Manage Credential Profile and Documents
Manage Job Assignment Preferences
How to Receive Open Assignment Alerts
Workforce Portal FAQ
How to Create Your Workforce Portal Account
The following are steps are how to create a Workforce Portal account.
Step 1.) Go to https://ctms.contingenttalentmanagement.com/pmss/WorkforcePortal/login.cfm
Step 2.) Create your account by entering your email address. Click Continue.
Step 3.) Complete required (*) fields. Click Continue.
This is where you provide your…name, primary profession (e.g. RN, Rad Tech), secondary profession (if applicable), primary specialty where you have 2 years of recent experience (e.g. X-Ray), secondary profession (if applicable), mobile phone number, home state, and zip code.
The Referral Source drop-down field is where you indicate how you heard about Premier Medical Staffing Services. The Referred By text box is where you put the name of the person who referred you to Premier, if applicable.
Step 4.) Important Next Step: Check your email (email address entered in Step 1) to complete your account to create your password. The sender email address will be no-reply @ notify.contigenttalentmanagement.com.
Step 5.) Click on “visit this link” in email message to create Workforce Portal account password, confirm password again, and click on “save credential” button. You’ll be able to log into your Workforce Portal account.
Step 6.) Once in your Workforce Portal account, the displayed tiles will give you access to completion your application process such as job assignment preferences, experience and education, skill checklists, competency tests, credential documents, and more.
Step 7.) Be sure to check your email for the list of assigned Competency Tests and eDocs to be completed through your Workforce Portal account. The emails are coming from no-reply@notify.contingenttalentmanagement.com.
Images, Workforce Portal Create and Login Steps
Click photo to enlarge.
Manage Your Credential Profile and Documents
You are able to manage your professional credential and license documents in your Premier Medical Staffing Services Workforce Portal account. This increases the time and efficiency for having current information all in one secure spot.
Credential Files That Can Be Uploaded
- Clinical License
- CPR Levels – must be issued by American Heart Association unless otherwise approved by facility.
- BLS
- ACLS
- PALS
- NRP/NALS
- Advanced Certifications
- TNCC
- NIHSS
- CPI
- AWHONN
- Human Resources
- Driver’s License
- Badge Photo – must be a clear forward-facing photo against a white or off-white background, no filter, facial piercings. *NOTE: car photos will not be accepted
Prepare Your Credential Documents for Success
- When uploading your credential files, please ensure the files and images are clear and provide the requested information.
- Also, ensure your files only contain the document (i.e. no borders, no background objects) to help with the review process.
- JPEG images and PDF files may be accepted if they are legible and not cut-off.
- You may be asked to reupload or send your documents if they aren’t legible.
- If you encounter problems uploading your documents, please try a different browser (Google Chrome is recommended) or device.
How to Manage Your Credential Files
Step 1.) Sign into your Premier Workforce Portal account, https://ctms.contingenttalentmanagement.com/pmss/WorkforcePortal/login.cfm
a.) Select “forgot credentials” if you cannot remember your Username or Password
Step 2.) Click Home.
Step 3.) Click Profile (if you are or have been an active team member, if not, continue to step 4).
Step 4.) Click Credentials.
Step 5.) Select the drop-down for each category.
Step 6.) Licenses – Click on “Add State License.”
a.) Select a credential.
b.) Select state of license.
c.) Enter current expiration date.
d.) Click Browse and select your JPEG or PDF file from your device.
e.) Click Save credential.
Step 7.) Be sure to check your email for the list of assigned Competency Tests and eDocs to be completed through your Workforce Portal account. The emails are coming from no-reply@notify.contingenttalentmanagement.com.
Step 8.) CPR Levels and Advance Certifications – Click “Add Certification.” (you may add as many certifications as necessary; however, you will need to do this individually)
a.) Select a certification.
b.) Enter expiration and certification number (not required).
c.) Click Browse and select your JPEG or PDF file from your device.
d.) Click Save Credential.
Step 9.) Human Resources – Click “Add Certification.”
a.) Select a credential.
b.) Enter expiration and certification number (not required).
c.) Click Browse and select your JPEG or PDF file from your device.
d.) Click Save Credential.
Extra Information
Each individual credential can hold multiple files; however, only the last one uploaded will be displayed in Workforce Portal. Your Premier Compliance Specialist can access the older files in our database. This will be important when you upload new or renewed documents (expirations).
Images, Manage Credentials
Click photo to enlarge.
Manage Job Assignment Preferences
To create a better experience of viewing and managing job assignment options, you can create and update work and shift settings in your Premier Workforce Portal account. These settings are required in your application and profile creation process.
Step 1.) Log into your Workforce Portal account, https://ctms.contingenttalentmanagement.com/pmss/WorkforcePortal/login.cfm
Step 2.) Select the Preferences tile.
Work Preferences
Step 1.) Pick the date you are available to start an assignment by clicking the calendar icon.
Step 2.) Select if you want a PRN, Travel, or Local assignment under Position Type.
Shift Preferences
Step 1.) Select as many shifts you are interested and available to work on your next assignment.
Step 2.) Confirm how far you are willing to drive in the Distance box.
Work Locations
Step 1.) Pick one or more U.S. states where you are willing to work based on your license and availability.
Please note: Currently, Premier Medical Staffing Services does not have healthcare job opportunities outside the United States of America. The other location options are defaults with the system.
Images, Manage Preferences
Click photo to enlarge.
How to Receive Open Assignment Alerts
You can sign-up in their Premier Workforce Portal account to receive automatic when new job assignments are added to the system. The alerting system reviews healthcare professionals who match the assignment based on several criteria and can deliver alerts via text or email.
What Do I Need to Complete in Workforce Portal?
You can receive automated open assignment alerts via text or email when the following criteria are met.
- Active Workforce Portal account
- Valid email address and/or text number entered into profile
- Work Preferences Completed
- Shift Preferences Completed
- Work Locations Completed
- Assignment Alerts is turned on
- Recommended to select “Immediately” from the drop-down list.
- You can choose email, text, or email and text to receive new open assignment alerts.
- Select “Never”
What Criteria are Assignment Alerts Based On?
If you sign up for open assignment notifications, you will receive job options that fit your indicated Workforce Portal preferences and profile information.
- Availability Date – Open assignments that start within 30 days before or after the availability date indicated under Work Preferences in Preferences/Profile.
- Shift – Open assignments that offer the same shifts as indicated under Shift Preferences in Preferences/Profile.
- States – Open assignments based in the same U.S. states as picked in Work Locations in Preferences/Profile.
When Will I Not Get an Assignment Alert?
- Scheduled in a filled job assignment with dates that overlap the start date of the new open assignment.
- Set as DNR at the facility with the new open assignment.
- Opted out of open assignment alerts at the facility.
Image, Manage Job Alerts
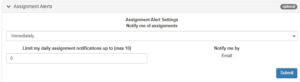
Click photo to enlarge.
Search Jobs and Submit Job Interest Requests
In Workforce Portal, you can search for open assignments that match your preferences or new preferences. You can view the assignment’s location, start date, shift, description, and estimated weekly pay total. If you are interested in learning more about the assignment or ready to be submitted for consideration to the facility, you can submit their interest to alert your Premier Talent Acquisition Manager.
How to Search and Request Open Assignments in Workforce Portal
- Log into Premier Workforce Portal account
- Select Open Assignments from menu
- Update search filters
- Assignment Start Date
- Location/City
- State
- Zip
- Radius from home address
- Shift
- Click on Search button
- Scroll through list of open assignments.
- Select open assignment from list to view details of assignment such as hours per week, description, directions, and estimated weekly pay.
- Click on “Request Assignment” button in bottom of details box.
- Confirmation message appears, “Your Request Submitted Successfully!”
- Your assigned Talent Acquisition Manager will follow-up with you for additional information or status of your submission to the facility.
Images, Search and Submit to Job Assignment
Click photo to enlarge.